Руководство Пользователя Документооборот Корп
Преимущества «Корпоративный документооборот» Среди конкурентных преимуществ системы электронного документооборота «Корпоративный документооборот» можно выделить следующие: 1. Быстрое внедрение — установил и работай! Установка системы не вызывает трудностей, так как система поставляется как стандартная конфигурация для платформы «1С:Предприятие». Внедрение и обучение проходят намного проще, так как в большинстве случаев, персонал предприятия уже знаком с другими программами на базе платформы «1С:Предприятие». Пользователи интуитивно чувствуют как использовать объекты системы, ведь они уже знакомы с основными принципами и интерфейсом 1С:Предприятие 8. Руководство пользователя поставляется в печатном и электронном виде, в том числе в формате MS Word, что облегчает составление инструкций и дополнений к должностным инструкциям персонала предприятия. Мощная подсистема работы с бизнес-процессами.
Система СЭД «Корпоративный документооборот» поддерживает автоматизацию бизнес-процессов с помощью визуального редактора. Визуальное проектирование позволяет просто и без дополнительного программирования автоматизировать практически любые бизнес-процессы предприятия. Подробнее о в системе СЭД «Корпоративный документооборот».
- Для просмотра и редактирования документов «1С:Документооборот 8 КОРП» использует соответствующие приложения, установленные на локальных компьютерах пользователей. Повседневная работа с документами и файлами выполняется непосредственно на «рабочем столе»; пользователь видит список редактируемых документов и список невыполненных задач, предусмотрена настройка «рабочего стола» с возможностью удалить, добавить или поменять местами элементы конкретного раздела. «1С:Документооборот 8 КОРП» обеспечивает доступ сотрудников к файлам как для просмотра, так и для редактирования.
- Руководство пользователя документооборот корп. Общая инструкция по работе в системе 1С:Документооборот.
- Продукт 1С Документооборот 8 КОРП. Бизнес-процессы и работа пользователей.
Поддерживается библиотека бизнес-процессов для обмена процессами. Поддерживается выгрузка и загрузка видов бизнес-процессов в xml-файлы. Интеграция с типовыми конфигурациями «1С». СЭД «Корпоративный документооборот» может интегрироваться с любыми конфигурациями на базе, в том числе «1С:Бухгалтерия 8», «1С:Управление небольшой фирмой», «1С:Управление производственным предприятием» и другие. Подробнее об интеграции с типовыми конфигурациями смотрите.
5. Большой функционал основной поставки. Основная поставка системы кроме непосредственно подсистем управления корпоративными документами и бизнес-процессами содержит дополнительные подсистемы и управления по ключевым показателям эффективности 6. Возможность внесения изменений, открытый код! Полностью открытый код продукта и отсутствие аппаратной защиты обеспечивает удобство для программистов и пользователей СЭД «Корпоративный документооборот». Любой специалист, обладающий знаниями в «1С:Предприятие», всегда может внести изменения в продукт, что бы максимально удовлетворить потребности вашего предприятия.

И еще:. В нашем продукте есть очень удобный визуальный редактор бизнес-процессов, позволяющий сэкономить огромное количество времени на проектирование бизнес-процессов, а значит и не менее огромное количество денег. Мы имеем богатый опыт автоматизации бизнес-процессов и документооборота в России и странах СНГ.
Для участников проектов внедрения, администраторов и пользователей '1С:Документооборота'.
1 Система электронного документооборота РУКОВОДСТВО ПОЛЬЗОВАТЕЛЯ 2 СОДЕРЖАНИЕ 1. ВХОД В СИСТЕМУ ДОКУМЕНТООБОРОТА С ПЕРСОНАЛЬНЫМ ПАРОЛЕМ 1. Откройте программу для просмотра web-сайтов Internet Explorer. Наберите в строке адрес: 3.
Перед Вами откроется страница ввода персонального пароля внутреннего контура «Правительство Москвы» (Рисунок 1.1): Рисунок 1.1 Страница ввода персонального пароля внутреннего контура «Правительство Москвы» 4. В реквизит «Организация» выберите свою организацию.
В реквизит «Сотрудник» выберите свою фамилию. Введите Ваш персональный пароль в реквизит «Пароль».
Нажмите кнопку «Вход» (или нажмите клавишу «Enter» на клавиатуре). Перед Вами откроется стартовая страница системы электронного документооборота Правительства Москвы (Рисунок 1.2): 3. 4 Рисунок 1.2 Стартовая страница системы электронного документооборота 4 5 2. РАБОТА ПОЛЬЗОВАТЕЛЯ В СИСТЕМЕ ЭЛЕКТРОННОГО ДОКУМЕНТООБОРОТА 2.1. ПРОСМОТР НОВЫХ ДОКУМЕНТОВ После того, как Вы осуществите вход в систему электронного документооборота, откроется окно «Исполнение документов» (Рисунок 2.1.1), состоящее из 4-х блоков: 1. Документы в работе 2.
Область личных папок пользователя 3. Рассмотренные документы 4. Курирование 5.
Контрольные документы Справа от ссылки в скобках отображается количество документов, находящихся в данном блоке. 6 Рисунок Окно «Исполнение документов» 6 7 Рассмотрим каждый блок подробно. «Документы в работе»: «Все документы» - Все поступившие Вам и еще не рассмотренные документы. «Незамедлительные» - документы, поступившие для незамедлительного рассмотрения, еще не рассмотренные Вами.
«Срочные» - срочные документы, еще не рассмотренные Вами. «Новые документы» это поступившие документы, которые Вы ни разу не открывали. «Первичное согласование проектов документов» - проекты поручений, поступившие на согласование в первый раз. «Повторное согласование проектов документов» - проекты поручений, поступившие на согласование повторно, либо возвращенные на доработку. «Прочие документы» документы пользователя находящиеся на рассмотрении. «Рассмотренные документы»: «Все рассмотренные документы» - все поступившие рассмотренные Вами документы. «Согласованные проекты поручений» - проекты поручений, согласованные Вами, или отправленные на согласование (доработку).
«Другие документы» - прочие рассмотренные Вами документы. «Курирование»: «Я куратор» - отображаются документы, куратором которых Вы назначены. «Кураторы - мои сотрудники» отображаются документы, где в поле «Куратор» указаны сотрудники Вашего отдела. «Контрольные документы»: «Мои контрольные документы» - отображаются документы, в которых Вы стоите на контроле с группировкой по сроку исполнения. 8 «Мои контрольные обращения граждан» - документы блока Обращения граждан, в которых Вы стоите на контроле. «Документы у меня на контроле» - отображаются документы, которые были поставлены на контроль Вами.
Автоматические фильтры: «Контроль на сегодняшний день», «План контроля за неделю»: При переходе по ссылке «Контроль на сегодняшний день» откроется страница со сформированным отчетом по документам, у которых истекает срок централизованного контроля или срок исполнения на текущую дату, в тех резолюциях, где исполнитель данный пользователь (Рисунок 2.1.2). Рисунок Страница со сформированным отчетом по ссылке «Контроль на сегодняшний день» При переходе по ссылке «План контроля за неделю» откроется страница со сформированным отчетом по документам, у которых истекает срок централизованного контроля или срок исполнения в предстоящую календарную неделю в тех резолюциях, где исполнитель данный пользователь (Рисунок 2.1.3). 12 Рисунок Окно добавления подрезолюции 3. При помощи левой клавиши мыши отметьте статус резолюции (Направление/Резолюция/Согласование проекта резолюции/сводное поручение). В реквизите «Автор» укажите автора поручения. Для этого введите первые 3-5 букв фамилии автора.
Система выведет список зарегистрированных в системе персоналий, фамилии которых начинаются на указанные буквы, отсортированный по частоте использования. Кроме этого, можно указать фамилию из списка текущей организации либо из справочника организаций, воспользовавшись ссылками под полем. В реквизите «От имени» указывается фамилия сотрудника, от имени которого создается направление, резолюция или проект. При этом фамилии реквизитах «Автор» и «От имени» могут совпадать или различаться. В реквизит «Номер» автоматически проставляется номер документа. В поле «Исполнители» введите исполнителей документа аналогично реквизиту «Автор».
Если Вы часто направляете документы определенным лицам можно в пункте настроек «Часто используемые исполнители» добавить авторов. В реквизит «Поручения» можно ввести поручение с клавиатуры или воспользоваться ссылкой «Вставить» для отображения на экране шаблонов с поручениями (Рисунок 2.3.3). Рисунок Шаблоны с поручениями 9.
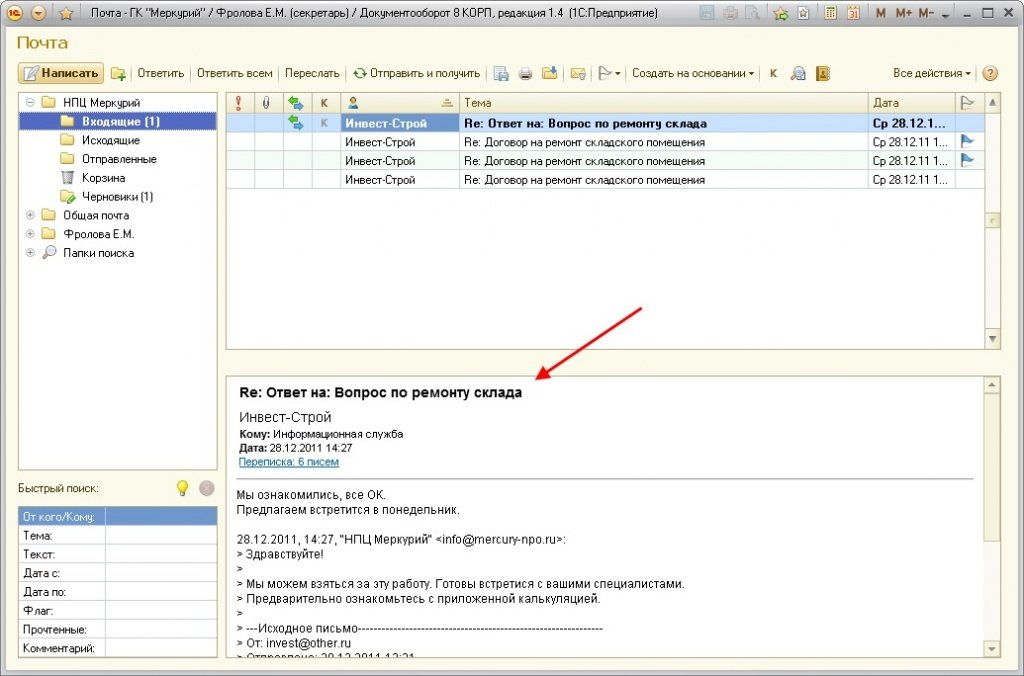
Исполнителю также можно назначить срок исполнения, указав дату в поле «Срок исполнения» (дату можно выбрать из календаря). В зависимости от требований организации создаваемую резолюцию можно поставить на централизованный контроль (для Аппарата Мэра и Правительства Москвы) или контроль (для структурных подразделений Правительства Москвы). Для этого необходимо отметить поле «Централизованный контроль»/»контроль» и указать необходимую дату, выбрав ее из календаря. Проставление галки в поле «ответственный» будет означать, что указанный пользователь является ответственным исполнителем (в рамках одного поручения только 1 ответственный), галка в поле «плюс» означает, что документ отписан для сведения. Если необходимо указать несколько поручений/направлений, адресованных разным исполнителям, воспользуйтесь кнопкой «Добавить поручение». 13 14 После внесения резолюции документ автоматически перемещается в папку «Рассмотренные». В случае если Вы являетесь конечным исполнителем, Вам нужно вместо резолюции внести в документ отметку об исполнении, и в этом случае он также переместиться в папку «Рассмотренные».
Создание проекта резолюции подробно рассмотрено в руководстве пользователя «СОГЛАСОВАНИЕ ПРОЕКТОВ ПОРУЧЕНИЙ» ДЕЙСТВИЯ ПРОГРАММЫ В СЛУЧАЕ ВОЗНИКНОВЕНИЯ ПОВТОРНОЙ (ОШИБОЧНОЙ) РЕЗОЛЮЦИИ Повторная (ошибочная) резолюция - это утвержденная резолюция либо согласованный проект резолюции в приложении «Мобильном офисе», появившийся после того как подготовленный проект ранее уже был подписан либо согласован. Это может произойти вследствие не обновления приложения «Мобильный офис». В случае выгрузки из приложения «Мобильный офис» повторной (ошибочной) резолюции (согласованного проекта), ранее рассмотренной другим пользователем (например, исполняющим обязанности), программа будет выдавать автоматическое направление пользователю, запустившему проект данной резолюции на согласование, с текстом «Создана повторная резолюция» (от автора «Извещение создано автоматически»). Сама эта резолюция будет неактивна до тех пор, пока ее не разошлют взамен разосланной ранее, разошлют как основную, либо пока ее не удалят.
В данной резолюции будут 3 активные ссылки «Взамен разосланного», «Удалить», «Разослать». Возможность удаления ошибочной резолюции (ссылка «Удалить») появляется после того, как удалят автоматическое направление. Ниже представлен пример (Рисунок 2.4.1, Рисунок 2.4.2). (1) пользователем С.А.Куприяновым был запущен на согласование проект резолюции. (2) Далее проект был согласован и направлен пользователю А.В.Раковой в приложение «Мобильный офис».
Начинается период исполнения 14. 15 обязанностей, и документ направляется пользователю А.В.Старовойтову, как исполняющему обязанности. (3) Проект подписывается, и появляется утвержденная резолюция. (4) После окончания периода исполнения обязанностей замещаемое лицо подписывает ранее направленный ему проект. Из приложения «Мобильный офис» выгружается повторная ошибочная резолюция. Данная резолюция является неактивной.
Руководство Пользователя Документооборот Корп
Исполнители получат данный документ только тогда, когда ее либо разошлют как основную с помощью активной ссылки «Разослать», либо разошлют взамен разосланной ранее с помощью активной ссылки «Взамен разосланного». (5) - Как только появляется повторная ошибочная резолюция, создается автоматическое направление пользователю, запустившему проект, для организации дальнейшей работы с повторной резолюцией.
Рисунок Действия при появлении повторной (ошибочной) резолюции 15. 16 В ошибочной повторной резолюции нет ссылки «Удалить». Она появляется только в том случае, если удаляется дочернее к ней автоматическое направление пользователю, запустившему проект резолюции на согласование. Аналогично программа ведет себя в случае возникновения повторного направления согласования проекта резолюции: Рисунок Действия при появлении повторного направления согласования проекта резолюции Но в направлении уже нет возможности разослать взамен разосланной ранее резолюции, т.к. Направление не является резолюцией ГРУППОВОЕ СОЗДАНИЕ РЕЗОЛЮЦИЙ/НАПРАВЛЕНИЙ (ГРУППОВОЕ СОЗДАНИЕ СОГЛАСОВАНИЯ ПРОЕКТОВ РЕЗОЛЮЦИЙ) Для создания одной резолюции (одного проекта согласования) для нескольких документов одновременно в системе реализована функция «Групповое создание резолюций» («Групповое создание согласования проектов резолюций»). Чтобы создать резолюцию/проект согласования резолюции для нескольких документов, отмечаем эти документы галочками в списке документов (выбор документов осуществляется нажатием левой кнопки мыши в крайнем левом 16.
19 При нажатии на данную кнопку открывается окно создания резолюции (согласования проекта резолюции). В окне указаны номера документов, для которых создается групповая резолюция (Рисунок 2.5.5). Для того чтобы начать групповое создание /согласования проекта резолюции необходимо: 1)чтобы данный документ не участвовал в любом другом запущенном ранее групповом создании/согласовании проекта резолюций; 2)Вы должны являться адресатом выбранных документов, т.е. Для группового создания согласования проекта резолюции документ должен поступить к Вам либо по резолюции, либо по направлению, либо по согласованию проекта резолюции (для группового создания резолюции данное условие не является обязательным). Рисунок Добавление резолюции «Групповое согласование проектов резолюций» подробно описывается в «Руководстве по согласованию проектов поручений». В каждом документе создается отдельное направление/утвержденная резолюция/проект поручения. Документы между собой НЕ СВЯЗАНЫ.
20 РАЗРЫВ ГРУППОВОГО СОГЛАСОВАНИЯ ПРОЕКТОВ РЕЗОЛЮЦИЙ ДО ПОДПИСАНИЯ. До подписания проекта руководителем имеется возможность разрыва группового согласования. Для этого используется активная ссылка в главном документе «Прекратить групповое согласование» (Рисунок 2.5.6): Рисунок Разрыв группового согласования После нажатия на данную ссылку программа запросит подтверждения на экране появится диалоговое окно (Рисунок 2.5.7): Рисунок Разрыв группового согласования.
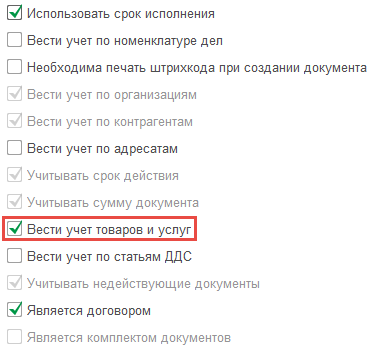
Сообщение-подтверждение После нажатия на кнопку «ОК» групповое согласование резолюций будет прекращено. В направлении согласования проекта резолюции появится строка с информацией, кем и когда было оно прекращено (Рисунок 2.5.8): Рисунок Разрыв группового согласования 20. 21 Ссылка «Прекратить групповое согласование» в запущенной группе доступна пользователю, запустившему групповое согласование, и пользователям с правами Администратор и Регистратор ВНЕСЕНИЕ ОТМЕТКИ ОБ ИСПОЛНЕНИИ ДОКУМЕНТА 1. Нажмите на ссылку «Исполнение», расположенную в строке с резолюцией вышестоящего лица (Рисунок 2.6.1). Рисунок Карточка документа и резолюции к нему 2.
В верхнем реквизите в окне добавления отметки об исполнении (Рисунок 2.6.2) при помощи левой клавиши мыши выберите статус отметки об исполнении (Отметка об исполнении/промежуточный ответ). В первом случае документ переместиться в папку «Рассмотренные», во втором, при выборе статуса «Промежуточный ответ», документ останется «На рассмотрении». В качестве автора автоматически подставляется Ваша фамилия. Если Вам переданы права на документы и отметка об исполнении ставится за другого сотрудника, в поле «Автор» замените Вашу фамилию на фамилию другого пользователя, за которого Вы закрываете документа. При необходимости введите любой поясняющий текст в реквизит «Примечание». 22 Рисунок Окно добавления отметки об исполнении 4.
Если в ответ на данный документ был создан исходящий документ, при регистрации которого необходимо ввести год регистрации, номер документа и организацию, в которой документ был зарегистрирован. Если таких документов более одного, нужно использовать кнопку «Добавить». РЕГИСТРАЦИЯ НОВЫХ ДОКУМЕНТОВ В зависимости от предоставленных прав, пользователь может подготавливать новые документы в различных блоках (внутренние, согласование и т.д.). ВНУТРЕННИЕ ДОКУМЕНТЫ Этот блок предназначен для создания и направления внутренних документов между пользователями одной организации, минуя блок согласования. Подробно с регистрацией внутренних документов можно ознакомиться в инструкции «Блок «Внутренние документы».
СОГЛАСОВАНИЕ ДОКУМЕНТОВ 22. 23 Блок «Согласование документов» предназначен для создания проекта документа, направления на согласование и регистрации после завершения процесса согласования. Подробно по работе с блоком согласования вы можете ознакомиться в инструкции «Блок «Согласование документов». НЕИСПОЛНЕННЫЕ ДОКУМЕНТЫ Ссылка «Неисполненные документы» находится в меню пользователя (Рисунок 4.1).
Рисунок 4.1 Меню пользователя ссылка «неисполненные документы» Данный блок разделен на 3 ссылки (Рисунок 4.2): «Все документы, находящиеся на рассмотрении»(1) - документы, неисполненные у Вас, или у тех пользователей, кому Вы давали поручения. «Прошло более 23-дней со дня регистрации»(2) - документы, до срока исполнения которых осталось менее 7 дней, неисполненные у Вас, или у тех пользователей, кому Вы давали поручения. «Прошло более 30-ти дней со дня регистрации»(3) - документы, срок исполнения которых превысил 30 дней, т.е. Неисполненные у Вас, или у тех пользователей, кому Вы давали поручения. 24 Рисунок 4.2 Неисполненные документы 5. СПИСКИ ДОКУМЕНТОВ По ссылкам, указанным ниже, находятся документы, которые частично отображаются на стартовой странице «Исполнение документов» (Рисунок 5.1). Рисунок 5.1 Меню пользователя списки документов «Новые письма» - поступившие Вам документы, которые Вы ни разу не открывали.
«Все документы» - полный перечень документов, в которых Вы являетесь автором, адресатом, исполнителем документа или резолюции. «Автор» - документы, в которых Вы являетесь автором.
Токарный станок дип 300 инструкция. ДИП-300 Универсальный токарно-винторезный станок. Паспорт, Руководство, Схемы, Описание, Характеристики.
25 «Адресат/исполнитель» - документы, в которых Вы являетесь адресатом или исполнителем документа или резолюции. «На рассмотрении» - документы, которые Вы открывали, но в которые еще не внесены резолюция или отметка об исполнении. Документы без резолюций или отметок об исполнении считаются неисполненными. «Рассмотренные» - документы, в которые Вы внесли резолюцию или отметку об исполнении. «Для согласования проектов поручений» - проекты поручений, поступившие на согласование. «Согласованные проекты поручений» - Проекты поручений, согласованные Вами, или отправленные на согласование (доработку). ПОИСК ДОКУМЕНТОВ Существует два вида поиска документов: быстрый и расширенный.
Быстрый поиск вызывается путем нажатия клавиши F2 на клавиатуре (Рисунок 6.1). В появившемся окне введите номер искомого документа.
Если вы не знаете полностью номер документа, можете заменить часть знаков символом «.». Рисунок 6.1 Быстрый поиск документов В быстром поиске участвуют только документы за текущий год.
Руководство Пользователя Утм
Быстрый поиск осуществляется по всем блокам документов (исходящие, входящие документы, обращения граждан и т.д.) независимо от того, в каком блоке 25. 26 документов работал пользователь в момент задания номера искомого документа. Для того чтобы найти документы за предыдущие годы, необходимо воспользоваться расширенным поиском. Для перехода к расширенному поиску нажмите ссылку «Расширенный поиск» в левом меню (Рисунок 6.2).
В открывшейся карточке поиска заполняете известные реквизиты документа и/или резолюции. Можете внести отметки напротив вида искомых документов (по умолчанию выделены все виды документов) и год, за который осуществляется поиск. После заполнения реквизитов нажмите кнопку «Поиск» над/под РКФ поиска. Рисунок 6.2 Ссылка «Расширенный поиск» 26. 28 При выборе вида документов, среди которых необходимо произвести поиск, категории «Вх.обр.граждан» и «Исх.обр.граждан» автоматически не отмечаются (остальные будут проставлены по умолчанию). При установке параметра «По полям исходящего документа» поиск осуществляется следующим образом: Например: Требуется найти документы, в которых Жириновский В.В.: - либо в реквизитах Сопроводительного письма, либо в Исходящих реквизитах. Для этого следует отметить параметры (Рисунок 6.4) «Сопроводительного письма», «По полям исходящего документа», в поле «Подписал» реквизита Сопроводительного письма ввести искомые данные (Жириновский В.В.).
Обновить По
В результате будет предоставлен список документов (Рисунок 6.5), в которых Жириновский В.В. Либо в реквизитах Сопроводительного письма, либо в Исходящих реквизитах. Рисунок 6.4 Требуемые параметры «Сопроводительное письмо» и «По полям исходящего документа» Рисунок 6.5 Список документов, в которых Жириновский В.В. Либо в реквизитах Сопроводительного письма, либо в Исходящих реквизитах 28. 29 - либо в реквизитах Поручение, либо в Исходящих реквизитах. Для этого следует отметить параметры (Рисунок 6.6) «Поручение», «По полям исходящего документа», в поле «Подписал» реквизита Поручения ввести искомые данные (Жириновский В.В.). В результате будет предоставлен список документов (Рисунок 6.7), в которых Жириновский В.В.
Либо в реквизитах Поручения, либо в Исходящих реквизитах. Рисунок 6.6 Требуемые параметры «Поручение» и «По полям исходящего документа» Рисунок 6.7 Список документов, в которых Жириновский В.В. Либо в реквизитах Поручения, либо в Исходящих реквизитах Поиск обращений граждан и Проектов РД представлен отдельной ссылкой «Поиск» в соответствующих блоках (Рисунок 6.8). 32 Рисунок 6.10 Поиск документов по «Реквизитам отметки об исполнении» После заполнения известных реквизитов нажимаем кнопку «Поиск» над/под РКФ поиска. Использование поля «Без ответов» в Аппарате Мэра и Правительства Москвы Использование поля «Без ответов» (Рисунок 6.11) при осуществлении поиска документов, позволяет исключить просмотр зарегистрированных ответов-отчетов по первичным документам. Данное поле используется при поиске документов в Аппарате Мэра и Правительства Москвы. В других организациях поле не отображается.
Рисунок 6.11 Поле «Без ответов» в расширенном поиске При выборе в поле «Без ответов» параметра «Да» в поисковом запросе будут участвовать только документы с индексом «4 -.», в которых нет ссылки на номер 4 -. (Рисунок 6.12) при выборе любого вида документов (Рисунок 6.13). 33 Рисунок 6.12 Документ с индексом «4 -.», в котором нет ссылки на 4 -. Рисунок 6.13 Выбор вида документа в расширенном поиске При выборе в поле «Без ответов» параметра «Нет» в поисковом запросе документы с индексом «4 -.», в которых нет ссылки на номер 4 -. при выборе любого вида документов участвовать не будут. При выборе в поле «Без ответов» параметра «Не уч.» документы будут участвовать в поисковом запросе без каких-либо ограничений. ПРЕДУПРЕЖДЕНИЕ ПРИ ОТКРЫТИИ КАРТОЧКИ ДОКУМЕНТА Если документ открыт у кого-то из сотрудников, при нажатии на документ в списке выводится предупреждение (Рисунок 7.1): Рисунок 7.1 Предупреждение при открытии карточки документа 33.
34 ДА открывается документ НЕТ возвращение в список документов 8. НАСТРОЙКИ СИСТЕМЫ 8.1. ЛИЧНЫЕ ПАПКИ Модуль «Личные папки» предоставляет возможность создавать папки, в которые впоследствии можно перемещать документы. Личные папки будут отображаться в области личных папок пользователя в верхней части окна «Исполнение документов» (Рисунок 2.1.1). Для добавления личных папок необходимо пройти в настройках системы по ссылке «Личные папки» (Рисунок 8.1.1). В открывшемся окне нажать кнопку «Добавить» (Рисунок 8.1.2), далее ввести название и сохранить. Рисунок Окно настроек системы ссылка «Личные папки» 34.
35 Рисунок Добавление личной папки В отношении созданных личных папок можно выполнить следующие действия, воспользовавшись иконками напротив соответствующей папки (Рисунок 8.1.3): - «Править» - редактирование названия папки и вида отображения (выделять жирным/не выделять жирным); - Добавить подпапку» - добавление вложенной папки в соответствующую папку; - «Удалить» - удаление личной папки. Рисунок Отображение личных папок пользователя и инструментов управления их структурой Кнопка «Сортировка» применяется для изменения порядка личных папок, что можно осуществить с помощью стрелочек «вверх/вниз» напротив каждой папки, а также отсортировать по алфавиту, нажав на кнопку «Отсортировать по алфавиту» (Рисунок 8.1.4).
36 Рисунок Сортировка личных папок Кроме того, все действия с личными папками, описанные выше, могут выполняться непосредственно через меню пользователя с помощью аналогичных инструментов (Рисунок 2.1.1). Перемещение и удаление документов осуществляется при работе с документами. Под карточкой документа (Рисунок 8.1.5) в пункте «В личную папку» выбираете в выпадающем меню, в какую папку поместить документ и нажимаете кнопку «Поместить». Аналогично осуществляется удаление документа из личной папки. 39 Рисунок Передача прав на документы Рисунок Окно передачи прав на документы В строку «Пользователь» внесите фамилию необходимого сотрудника или путем ввода начальных букв требуемой фамилии, или воспользуйтесь ссылками под полем для выбора пользователя из справочника.
Далее сохраните настройки (Рисунок 8.3.2). При этом у пользователя, которому Вы передали права на работу с Вашими документами, слева на экране появятся дополнительные ссылки для доступа к Вашим документам и работы с ними. Если права на документы были переданы Вам, то такой же блок появится и у Вас с указание фамилией пользователя, чьи права были переданы Вам (Рисунок 8.3.3). 41 Рисунок Функция «Написать сообщение» В реквизит «Сообщение» наберите требуемый текст (Рисунок 8.4.3). В реквизит «Адресат» левой кнопкой мыши нажмите кнопку «Выбрать» и выбираете, каким пользователям отправить данное сообщение. Рисунок Окно отправки сообщения После ознакомления с поступившим Вам сообщением нажмите кнопку «Закрыть» («Закрыть и показать следующее»). Вы можете просмотреть любое написанное Вам сообщение, пройдя по ссылке «Архив сообщений» (Рисунок 8.4.2) ДОБАВЛЕНИЕ ЗАКЛАДОК К РЕЗОЛЮЦИЯМ И СТРАНИЦАМ ДОКУМЕНТА Для добавления закладки к странице документа необходимо пройти по ссылке «Добавить закладку».
Добавление закладки к страницам осуществляется для более удобного просмотра содержания документа, как web-интерфейсе системы, так и в программно-аппаратном комплексе «Мобильный офис». Данная ссылка находится над каждой страницей документа как показано на Рисунок. 42 Рисунок Добавление закладки При нажатии на ссылку создается закладка (1) (Рисунок 8.5.2).
Созданные закладки документа перечисляются через запятую над первой страницей документа. Так же можно ввести нужное название для закладки пройдя по ссылке «Ввести название» (2). Удаление закладки производится при нажатии на ссылку «Удалить закладку» (3). Рисунок Введение названия закладки При нажатии на ссылку «Ввести название» открывается поле для ввода названия (1) (Рисунок 8.5.3). После ввода названия необходимо нажать пиктограмму «галка» зеленого цвета справа от поля ввода текста (2). 43 Рисунок Введение названия закладки В системе имеется возможность добавления закладок к резолюциям.
Добавление закладки на резолюцию осуществляется для отображения списка всех утвержденных резолюций на документ в программно-аппаратном комплексе «Мобильный офис» руководителя. Для добавления закладки к резолюциям документа необходимо пройти по ссылке «Добавить закладку» (Рисунок 8.5.4) в строке «Резолюции» в части исполнения документа. После добавления закладки необходимо впечатать в специальном поле ее название по ссылке «Ввести название», аналогично добавлению названия закладок к страницам документа. Рисунок Добавление закладки на резолюции 43. КОНФИДЕНЦИАЛЬНОСТЬ КОММЕНТАРИЕВ В НАПРАВЛЕНИЯХ ДОКУМЕНТОВ Рекомендуется для всех пользователей системы электронного документооборота, включая пользователей программно-аппаратного комплекса «Мобильный офис». Реализована возможность скрывать комментарии в направлениях и согласованиях проектов.
По умолчанию комментарии всегда будут открыты пользователям для чтения. Право изменения статуса комментария (открыт или скрыт) доступно тому, кто создавал комментарий до момента появления дочерних подрезолюций, а также системному администратору. Право доступа к просмотру скрытого комментария имеет тот, кто создал комментарий, адресат данного комментарий и системный администратор. Для всех остальных пользователей комментарий будет скрыт (Рисунок 8.6.1).
Рисунок Комментарий скрыт При работе в Web-интерфейсе, в случае если пользователь желает скрыть свой комментарий (доступ к чтению комментария будет только у самого пользователя и адресата), необходимо при создании комментария в направлении или согласовании проекта отметить галкой «Скрыть комментарий» (Рисунок 8.6.2). 45 Рисунок Поле выбора «Скрыть комментарий» 9. РЕЕСТР НА РАССМОТРЕНИИ Рекомендуется для всех пользователей системы электронного документооборота, работающих в Web-интерфейсе. Данная функция позволяет сформировать список документов, находящихся на рассмотрении у пользователя, в зависимости от срочности, по принципу: выше попадают те, которые необходимо рассмотреть в первую очередь. Формирование списка осуществляется с учетом даты регистрации документа и направления должностному лицу. Тип приоритетности: 1.
Более 10 дней находятся на рассмотрении в Аппарате (начало отсчета - дата регистрации)- документы с пометкой «срочно». Более 2 дней находятся на рассмотрении у должностного лица в папке срочные (начало отсчета - дата направления на рассмотрение). Более 10 дней находятся на рассмотрении в Аппарате документы из папки текущие (без обозначения «красные часы»). Более 3 дней находятся на рассмотрении у должностного лица в папке текущие. Остальные документы, которые не вошли в категории приоритета с 1 по 4. Для формирования списка необходимо пройти по ссылке «Мои документы», выбрать «Все документы» в разделе «Документы в работе» (Рисунок 9.1).
Рисунок 9.1 Выбор документов на рассмотрении Сверху над списком документов отобразятся кнопки «Реестр на рассмотрении - Word» и «Реестр на рассмотрении - Excel», при нажатии на которые сформируется реестр на подпись, в зависимости от приоритетности документов (Рисунок 9.2). 47 Рисунок 9.2 Формирование реестра на рассмотрении В открывшемся реестре указаны следующие поля (Рисунок 9.3): Порядковый номер документа; документа и дата регистрации; Исх. Номер, дата; Адресат, сопроводительное письмо, поручение, автор; Краткое содержание; Тип приоритетности (1-4). Рисунок 9.3 Реестр на рассмотрении 10. ФИЛЬТРЫ ДОКУМЕНТОВ В WEB-ИНТЕРФЕЙСЕ Рекомендуется для всех пользователей системы электронного документооборота. C целью уменьшения трудозатрат пользователя для нахождения отдельных документов и при составлении отчетных форм по количеству документов, 47. 48 находящихся на рассмотрении у пользователя или рассмотренных лично?
В системе реализована возможность поиска документов в разделах «Статусы документов у пользователей» и «Меню пользователя Все рассмотренные документы». В блоке «Мои документы» во вкладке «Все рассмотренные документы» (Рисунок 10.1) поиск можно осуществлять по следующим параметрам: 1. По номеру документа (Рисунок 10.2). Направлено мной - по фамилии адресата (существует возможность выбора пользователя, которому было сделано направление по ФИО) (Рисунок 10.3). Дата направления пользователю (необходимо задать интервал времени с помощью календаря либо ввести с клавиатуры) (Рисунок 10.4). Рисунок 10.1 Меню пользователя 48. 52 комплексе «Мобильный офис», так и в Web-интерфейсе за счет попадание данных документов в отдельные папки: - папка «Незамедлительные» - требуется незамедлительное рассмотрение; - папка «Срочные» - требуется срочное рассмотрение относительно текущих документов.
Признак проставляется в момент согласования проекта или документа, направления (Рисунок 11.1) Рисунок 11.1 Признаки срочности рассмотрения документа при создании направления В резолюциях сроки исполнения будут влиять на попадание в ту или иную папку. Документы будут сортироваться в папки по дате исполнения. В случае если до срока исполнения (рассмотрения) документа осталось 5 дней, документ попадет в папку «Незамедлительные». В случае если 10 дней в папку «Срочные».
ВНИМАНИЕ: Признак «Срочный» не будет действовать в карточке документа. 53 В случае если признак не был проставлен на этапе согласования-направления. Возможность его постановки и редактирования появляется в ссылке «Подробно». Редактировать может любой пользователь, имеющий доступ к документу через ссылку «Подробно» (Рисунок 11.2, Рисунок 11.3). Рисунок 11.2 Редактирование признаков срочности рассмотрения по ссылке «Подробно» Рисунок 11.3 Выбор степени срочности рассмотрения В документах, созданных в блоке согласования устанавливать признаки можно на любом этапе: при создании, согласовании, направлении с замечаниями 53.
55 Добавив тот или иной признак, документы на рассмотрение будут попадать по ссылке «Незамедлительные» или «Срочные», как в web-интерфейсе, так и в Мобильном офисе (Рисунок 11.6, Рисунок 11.7) Рисунок 11.6 Папки «Незамедлительные» и «Срочные» в web-интерфейсе Рисунок 11.7 Папки «Незамедлительные» и «Срочные» в Мобильном офисе 12. МНИМОЕ НАПРАВЛЕНИЕ Рекомендуется для всех сотрудников системы электронного документооборота.
Функция реализована для устранения некорректного отображения действия пользователя, в случае если он сам лично не рассматривал документ. Признак «Мнимое направление» применяется при создании направления за другого пользователя (например, необходимо осуществить пересылку для подготовки проекта резолюции). 56 Обычно в подобных случаях для пересылки документа используется «Передача прав», что означает, что документ рассмотрел лично сам пользователь, а действие по оформлению данного действия было совершенно лицом, которому переданы права. В случае если пользователь не видел и не рассматривал документ необходимо в момент создания направления отметить данное направление галкой «Мнимое направление» (Рисунок 12.1). Рисунок 12.1 Признак «Мнимое направление» В этом случае документ, который пользователь пока не рассмотрел, будет являться для него не рассмотренным (будет иметь статус «В работе») до момента пока пользователь лично не рассмотрит этот документ. Добавляя в поле «Автор» пользователя, за которого делается мнимое направление, автоматически в поле Примечание добавляется информация Почта «того лица, за которого осуществляем действие» (Рисунок 12.2). 58 Рисунок 12.4 Визуальное отображение мнимого направления 13.
ДОПОЛНЕНИЕ К ПОРУЧЕНИЮ Рекомендуется для сотрудников, работающих в системе электронного документооборота, участвующих в подготовке и согласовании проектов поручений. Используется в случаях необходимости подготовки проекта поручения в развитие/дополнение к ранее данному поручению. В случае установки связки на контрольное поручение в поле «В ответ на поручение» в окне проекта резолюции появится поле «Дополнение к поручению» (Рисунок 13.1). Рисунок 13.1 Поле «Дополнение к поручению» в проекте резолюции При формировании согласования проекта поручения в качестве дополнения к уже существующему контрольному поручению должны выполняться следующие условия: 1) В окне проекта поручения устанавливается связка в поле «в ответ на поручение»; 58. 59 2) Назначается исполнитель, который совпадает с исполнителем связанного контрольного поручения; 3) Не устанавливается контрольный срок (контрольный срок не устанавливается, т.к. Подразумевается, что данное поручение идет в развитие к уже выданному поручению).
Рассмотрим формирование поручения в дополнение на тестовом примере. Например, в документе есть утвержденная резолюция (Рисунок 13.2): Рисунок 13.2 Утвержденная резолюция Нам необходимо подготовить проект резолюции в дополнение к резолюции Мэра Москвы. Формируем проект, выполняя вышеописанные условия. После сохранения проект будет выглядеть следующим образом (Рисунок 13.3): 59. 61 Рисунок 13.4 Утвержденная резолюция, созданная в дополнение к поручению.
Цифра «1» в строке «К поручению 1 (резолюция /2 от )» (Рис.4) говорит о том, что ссылка в поле «В ответ на поручение» установлена на первое поручение в резолюции, т.е. В случае если в рамках одной резолюции сформировано несколько поручений, при установке связки программа будет устанавливать номер поручения, на которое ссылается пользователь при формировании проекта поручения в качестве дополнения. В «Мобильном офисе» руководителя данный проект будет выглядеть следующим образом (Рисунок 13.5): 61. 62 Рисунок 13.5 Проект резолюции в дополнение к поручению в «Мобильном офисе» в режиме редактирования. ФОРМИРОВАНИЕ ДЕЛА Рекомендуется для сотрудников, работающих в системе электронного документооборота, осуществляющих подготовку комплекта документов для доклада руководству. В системе реализована возможность сформировать комплект документов, адекватно отражающий историю вопроса, а также достаточный для принятия решения руководством при рассмотрении документа в «Мобильном офисе».
Для этого в web-интерфейсе в окне «Направление» и «Согласование проекта резолюции» используется ссылка «Сформировать дело» (Рисунок 14.1). 63 Рисунок 14.1 Ссылка «Сформировать дело» При нажатии на ссылку «Сформировать дело» появляется возможность выбирать необходимые документы для отображения в «Мобильном офисе» (Рисунок 14.2).
В случае если не выбран ни один документ для формирования дела, то при нажатии на кнопку «Сохранить», в МО руководителя никакие связанные документы заливаться не будут. В случае если при нажатии на ссылку «Сформировать дело», не выбран ни один документ, то при нажатии на ссылку «Отменить» в МО руководителя, по умолчанию, будут заливаться документы, установленные в поле «Связки».
Рисунок 14.2 Формирование дела ссылка «выбрано» Для сформирования комплекта документов необходимо нажать на ссылку «выбрано», после чего отобразится весь список документов (Рисунок 14.2), установленных в поле «Связка» в регистрационной карточке документа. 64 документы необходимо отметить галкой (Рисунок 14.3), чтобы именно они залились в «Мобильный офис» руководителя. Рисунок 14.3 Формирование дела выбор документов После сохранения направления область «Формирование дела (Документы для заливки в МО)» в режиме редактирования направления будет выглядеть следующим образом (Рисунок 14.4): Рисунок 14.4 Формирование дела выбранные документы для заливки в «Мобильный офис» Для того чтобы добавить или удалить документы из дела необходимо нажать на строку «Формирование дела (Документы для заливки в МО)», после чего появится весь список связанных документов с возможностью редактирования (Рисунок 14.4). 65 Сформировать дело можно в направлении документа и направлении проекта резолюции на согласование. Право на редактирование области «Формирование дела (Документы для заливки в МО)» имеют пользователи, участвующие в согласовании/направлении, а также пользователи с соответствующими правами.
Для просмотра сформированного дела в направлении документа и в направлении согласования проекта резолюции необходимо воспользоваться ссылкой «Показать Дело» (Рисунок 14.5). Нажав на данную ссылку, отобразится список документов, сформированных в дело в виде активных ссылок. Ниже представлен пример: Рисунок 14.5 Визуализация ссылок на документы, сформированные в дело Перейдя по каждой ссылке можно просмотреть документы, сформированные в дело. Адекватное отображение истории вопроса В блоке «Формирование дела (документы для заливки в МО)» присутствует параметр «Отображение адекватной истории», привязанный к полю «От имени» резолюции. Данный параметр предназначен для ограничения количества резолюций к имеющемуся документу. Рассмотрим логику отображения документа, сформированного в дело с установленным параметром «Отображение адекватной истории», для направления документа и для направления проекта резолюции на согласование.
66 Направление документа. При установке данного параметра на документ, сформированный в дело, в «Мобильный офис» руководителя организации, т.е. «красного руководителя», должны залиться все вышестоящие резолюции и резолюции от его имени. Всем остальным участникам движения документа направлением заливаются все резолюции по данному документу. «Красный руководитель» - это пользователь, занесенный в справочник организаций с отметкой руководитель.
В списке пользователей организации он выделен красным цветом. К примеру, в Аппарате Мэра и Правительства Москвы «красным руководителем» для программы является Мэр Москвы Собянин С.С., в Управлении заместителя Мэра Москвы в Правительстве Москвы по вопросам градостроительной политики и строительства - Хуснуллин М.Ш., и т.д. (Рисунок 14.6).
Рисунок 14.6 Справочник организаций «Красный руководитель» Направление проекта на согласование. 67 При установке параметра «Адекватная история вопроса» на документ, сформированный в дело, по нему в приложении «Мобильный офис» отобразятся все вышестоящие резолюции и резолюции от имени того руководителя, от имени которого подготовлен проект резолюции на согласование. В случае если на согласование направляется несколько проектов и от имени разных руководителей, то в приложении «Мобильный офис» отобразятся резолюции от имени этих руководителей. Реализована возможность перемещения документов в блоке «Формирование дела» посредством стрелок, установленных к каждому документу. Руководство по эксплуатации тойота лит айс ноах. Документы зальются в приложение «Мобильный офис» в том порядке, в котором они были установлены в деле (Рисунок 14.7). Также в данный момент в формировании дела будут участвовать документы, установленные в поле «На» в РКД (Рисунок 14.8).
Документы «На» визуально в деле отображаются зеленым цветом, а документы - связки синим (Рисунок 14.7). Рисунок 14.7 Блок «Формирование дела (Документы для заливки в МО)» 67. 68 Рисунок 14.8 Вид связок на документы «На» и «Связки» в карточке документа 15. ВКЛАДКА «МЕТОДОЛОГИЯ» Рекомендуется для всех пользователей системы электронного документооборота.
Для просмотра этой вкладки необходимо пройти по ссылке «Служба технической поддержки» и открыть вкладку «Методология» (Рисунок 14.1). Данный раздел состоит из нескольких категорий документов: 1. Категория «Нормативные документы» включает в себя документы, касающиеся деятельности Правительства Москвы («Московские»), и документы, касающиеся деятельности федеральных органов власти («Федеральные»).
Категория «Методические рекомендации» состоит из разделов «Рекомендации» (документы, рекомендованные для использования в работе) и «Новости» (для просмотра последних новостей). В категории «Аналитический материал» находятся документы аналитического характера, которые необходимы для работы 68. 69 Рисунок 14.1 Страница «Служба технической поддержки» - вкладка «Методология» Вносить необходимые изменения и дополнения во вкладке «Методология» имеют право уполномоченные сотрудники Контрольного управления Аппарата Мэра и Правительства Москвы. ГДЕ МОЖНО ПОЛУЧИТЬ ПОСЛЕДНЮЮ ВЕРСИЮ ДАННОЙ ИНСТРУКЦИИ 1. В системе электронного документооборота нажмите на ссылку «Служба технической поддержки», расположенной в верхней части экрана на всех страницах системы. Выберите закладку «Документация и программы».