Драйвер Виртуального Диска Virtualbox
Специфика моей работы такова, что часто приходится тестировать программы, сервисы и т.д. Также и в обычной жизни на компьютер устанавливаю много необходимых мне программ. Сначала новые программы я проверяю, а потом уже, если программа достойная, я её устанавливаю себе на компьютер. Тестирую приложения я не в своей операционной системе (далее по тексту «ОС») чтобы её не захламлять. У многих не знающих людей сразу возникнет вопрос: «А где тестируешь, если не в основной ОС?» Ответ прост: «В гостевой ОС!» Если ничего не знаете об этом, то изучите информацию о системах виртуализации. В этой статье я расскажу людям, знающим, что такое системы виртуализации, как увеличить диск виртуальной машины, которая работает на «VirtualBox».
Многие, используя «VirtualBox», часто встречаются с проблемой, когда у гостевой ОС кончается место на жёстком диске (виртуальном жестком диске). В этом случае многие добавляют второй жёсткий диск гостевой ОС. Однако есть способ увеличить объём жесткого диска, на котором непосредственно установлена гостевая ОС. Рассмотрим по порядку вопрос увеличения объёма жёсткого диска, для этого необходимо проделать ряд операций.
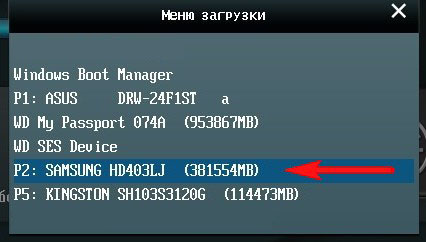
Итак, приступаем. 1) Гостевая ОС должна быть выключена. 2) Удалите все «снимки», которые вы делали, надеюсь, вы знаете, что это такое (см. 3) Найдите путь, куда вы установили сам «VirtualBox», по умолчанию он устанавливается по пути «C: Program Files Oracle VirtualBox VBoxManage.exe». 4) Найдите, где находится виртуальный жесткий диск вашей гостевой ОС и название диска (см. У меня он находится по пути: «C: VM (VirtualBox) Win7-x64 Win7-x64.vdi». 5) Запускаем командную строку, для этого в меню «Пуск» набираем «cmd» и нажимаем «Enter» (см.
Если не получилось, то запустите её вручную, она находится по пути: «c: Windows System32 cmd.exe». 6) В командной строке вводим команду « modifyhd —resize » и нажимаем «Enter». К примеру, у меня получится следующая команда: 'C: Program Files Oracle VirtualBox VBoxManage.exe' modifyhd 'C: VM (VirtualBox) Win7-x64 Win7-x64.vdi' -resize 25000 Таким образом, я увеличил диск до 25000 мегабайт или почти до 25 гигабайт (точно высчитывать не будем).
Но это ещё не всё, так как гостевая машина не видит добавленное свободное место, для этого надо запускать гостевую ОС и расширять под ней диск, ведь место к диску мы добавили. Приступаем 7) Запускаем гостевую ОС. 8) Заходим в управление компьютером (см.
VirtualBox Bridged Networking - драйвера для поддержки захвата. Размер создаваемого диска и расположение файла виртуального диска в файловой. Как увеличить размер виртуального диска VirtualBox. Увеличить виртуальный диск и ВМ.
9) Переходим в управление дисками и здесь видим наш диск «С» и появившееся свободное нераспределённое место, которое мы добавим к диску «С» (см. 10) Расширяем том (диск «С»), для этого щёлкаем правой кнопкой мыши на диске «С» и выбираем пункт меню «Расширить том» (см. Демо версию сбис. 11) В следующем окне нажимаем кнопку «Далее» и откроется окно, в котором мы увидим, что система сама автоматически всё свободное место предлагает добавить к диску «С». Оставляем всё как есть, ничего не меняя, и нажимаем кнопку «Далее» (см.
Драйвера; Виртуальная. Переносить наш виртуальный. Размер диска VirtualBox.
В следующем окне нажимаем кнопку «Готово». Теперь размер диска «С» в гостевой ОС стал больше. Наслаждаемся дальнейшей работой. Те, кто не знаком с системами виртуализации рекомендую вам с ними познакомиться, так как они полезны, а для многих жизненно необходимы.
Установка Linux Ubuntu на виртуальную машину VirtualBox Oracle VM VirtualBox - это комплект прикладных программ, системных служб и драйверов, эмулирующих новое компьютерное оборудование в среде операционной системы, где установлен VirtualBox. На виртуальном компьютере (виртуальной машине) можно установить практически любую операционную систему ( гостевую ОС ) и использовать ее параллельно с основной. Так, например, на реальном компьютере с Windows можно установить виртуальную машину (VM - Virtual Machine) с операционной системой семейства Linux и пользоваться обеими ОС одновременно.
Кроме того, можно настроить взаимодействие между этими системами по локальной сети, обмен данными через сменные носители, общие папки и т. Также, текущее состояние виртуальной машины ( и состояние установленной на ней операционной системы) можно зафиксировать, и при необходимости, в любой момент времени - выполнить полный откат на это состояние. Другими словами, виртуальная машина - это очень удобное средство для изучения новых операционных систем, отладки программного обеспечения, проведения экспериментов без нарушений в работе основной ОС, исследования вирусов, средств диагностики и восстановления, и просто для параллельной работы нескольких операционных систем на одном компьютере. Установка Oracle VM Virtualbox Актуальную версию Oracle VM VirtualBox можно скачать на проекта, где размещены ссылки на скачивание инсталляционных пакетов для Windows x86/x64, Linux, Solaris и OS X.
Установка в среде Windows должна выполняться под учетной записью пользователя с правами администратора. В процессе дальнейшей инсталляции VirtualBox будет выдано предупреждение: Это означает, что при установке сетевых драйверов VirtualBox, будут сброшены текущие сетевые соединения и произойдет временное отключение от сети. Если, например, параллельно с установкой, выполняется обмен данными с сетевым диском, то он завершится ошибкой.
Если работа в сети не выполняется, то кратковременное отключение адаптеров не будет иметь каких-либо последствий, и нужно разрешить продолжение установки нажатием кнопки Yes. В противном случае, сначала нужно завершить работу с сетевыми ресурсами. После завершения установки будет выполнен запуск основного программного модуля пользователя VirtualBox - Oracle VM VirtualBox Manager ( диспетчер Oracle VM VirtualBox). Установка Linux Ubuntu на виртуальную машину Oracle VM VirtualBox Все действия по созданию виртуальных машин, изменению их настроек, импорту и экспорту конфигураций и т. Могут выполняться с помощью диспетчера Oracle VM VirtualBox Manager (в русскоязычном ПО - Oracle VM VirtualBox Менеджер) или с помощью утилиты командной строки VboxManage.exe. Последняя обладает несколько большими возможностями по настройке виртуальных машин, но сложнее в использовании. Установка гостевой ОС на виртуальную машину, можно условно разбить на 2 этапа: Создание требуемой виртуальной машины средствами VirtualBox; - Загрузка в среде созданной виртуальной машины с диска установки системы и следование указанием мастера инсталляции.
Источник загрузки ( носитель с дистрибутивом Linux ) определяется настройками виртуальной машины. Им может быть реальный или виртуальный CD/DVD привод, дискета, HDD, образ загрузочного диска или локальная сеть. По умолчанию, порядок загрузки следующий - дискета, CD-ROM, жесткий диск, Сеть. Этот порядок можно изменить в настройках виртуальной машины.
При первом запуске VirtualBox отображается основное окно программы с приветствием и активированной кнопкой Создать для создания новой VM: При создании новой виртуальной машины определяются следующие параметры: - имя виртуальной машины. В соответствии с ним будет создан каталог с файлами виртуальной машины. По умолчанию - это подкаталог в C: Documents and Settings Имя пользователя VirtualBox VMs в среде Windows XP и C: Users Пользователь VirtualBox VMs для Windows 7 и старше. тип операционной системы, которая будет установлена на виртуальной машине.
В данном случае - Linux - версия ОС. В данном случае, Ubuntu. Прочие параметры можно оставить по умолчанию, поскольку они и так уже выбраны исходя из конфигурации оборудования реальной машины и в соответствии с типом и версией операционной системы, устанавливаемой на виртуальной.
При необходимости, параметры можно определить исходя из собственных предпочтений, например, увеличить объем выделяемой виртуальной машине оперативной памяти. Здесь пример выделения виртуальной машине 1024 Мб оперативной памяти, вместо рекомендуемых 512 Мб. При выделении памяти, нужно учитывать реальный ее объем и минимальные требования гостевой ОС. Если возникают затруднения в выборе данного пункта - используйте рекомендуемые программой значения. Неправильное распределение памяти между реальной и виртуальной машинами может привести к снижению производительности обеих.
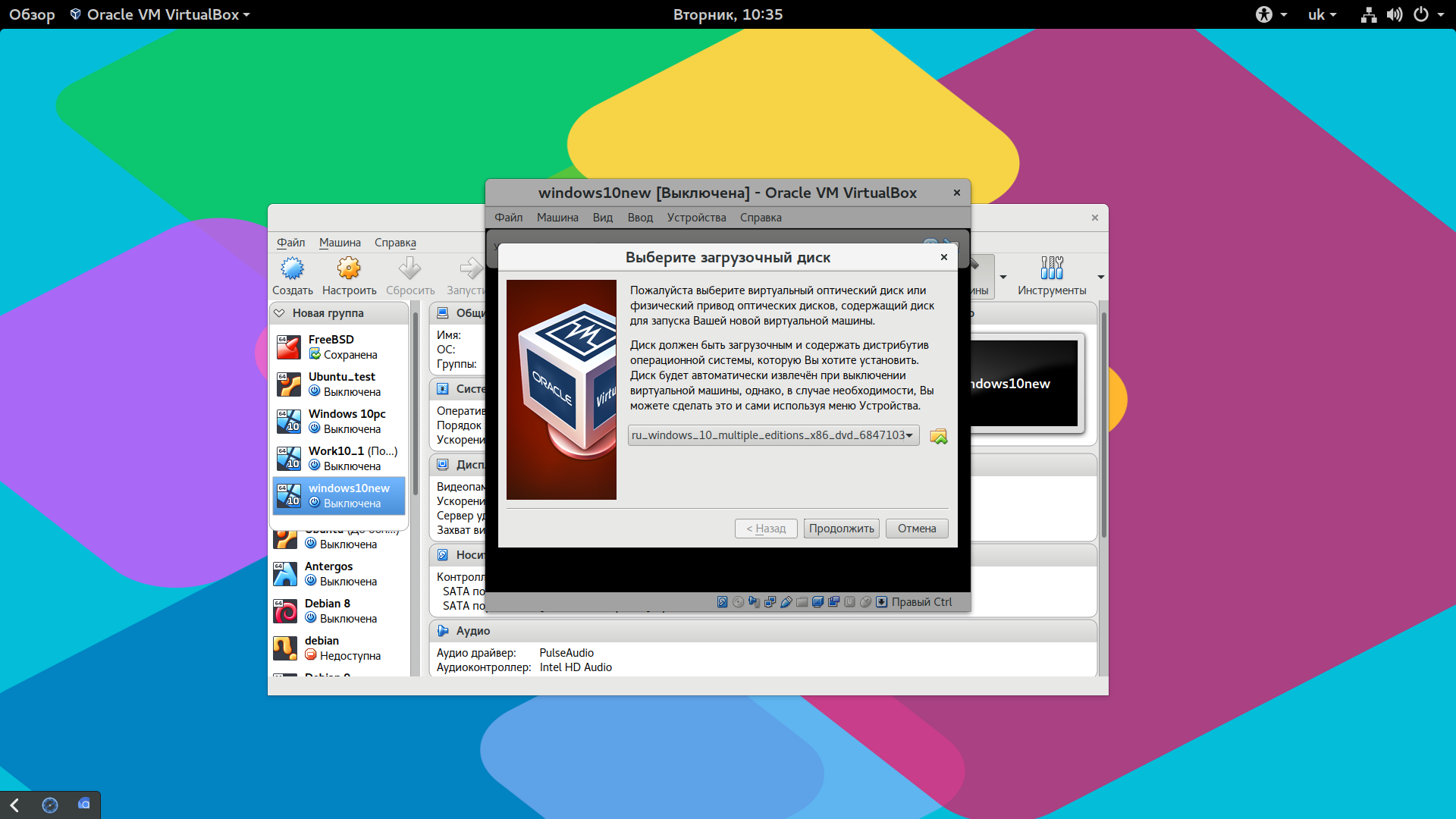
Жесткий диск виртуальной машины (виртуальный жесткий диск) представляет собой файл специального формата в файловой системе Windows. Виртуальный диск может быть создан либо динамическим, либо фиксированным. Динамический диск создается не на весь задаваемый настройкой объем, а на его часть, и увеличивается по мере необходимости в процессе работы виртуальной машины. Для получения максимального быстродействия гостевой операционной системы лучше выбрать фиксированный виртуальный жесткий диск, а для экономии дискового пространства - динамический. VirtualBox позволяет использовать несколько различных форматов данных виртуальных дисков: Выбор формата, отличающегося от рекомендуемого имеет смысл, если планируется использование созданной средствами VirtualBox виртуальной машины в среде других программных продуктов виртуализации (VMWare, MS Virtual PC, QEMU ). Большинство параметров, определяемых в процессе создания новой виртуальной машины, можно, при необходимости, изменить в любой момент времени. Для созданной виртуальной машины становится активной кнопка Настроить, что позволяет изменять некоторые ее настройки, добавлять или удалять виртуальные устройства, изменять режимы их работы, управлять распределением ресурсов реальной операционной системы.
Для знакомства с гостевой ОС Ubuntu Linux вполне достаточно первоначальных настроек, выполненных при создании виртуальной машины. Поэтому, можно сразу приступить к запуску VM нажатием кнопки Запустить. После старта VM на экран выводится сообщение об использовании Автозахвата клавиатуры Это означает, что при нахождении курсора в пределах окна VM, ввод с клавиатуры будет выполняться для виртуальной машины. По умолчанию, для переключения ввода с клавиатуры между окнами реальной и виртуальной машин используется правый Сtrl. Текущее состояние ввода отображается в панели состояния в нижней части окна виртуальной машины. Зеленый цвет стрелки в означает, что ввод с клавиатуры будет выполняться для виртуальной машины, серый - для реальной.
Для установки операционной системы на виртуальной машине потребуется загрузка с установочного диска. В среде VirtualBox имеется возможность выполнения загрузки не только со стандартных устройств (CD/DVD-привод, флешка, сеть.) но и с использованием виртуального привода, создаваемого на основе образа загрузочного диска. Обычно дистрибутивы Linux распространяются в виде файлов образов в формате ISO-9660 ( файлов с расширением iso) и VirtualBox позволяет обойтись без записи образа на компакт диск, а просто подключить такой файл непосредственно к виртуальной машине в качестве виртуального привода с установленным носителем на основе содержимого iso-образа. При первом запуске виртуальной машины, когда еще нет установленной гостевой операционной системы, VirtualBox предложит выбрать устройство загрузки Вместо физического привода можно выбрать файл образа, например ubuntu-13.04-desktop-i386.iso, который будет подключен в качестве виртуального устройства с установочным CD/DVD диском Ubuntu 13.04.
Драйвер Виртуальных Дисков Virtualbox
При нажатии на кнопку Продолжить выполнится загрузка с виртуального привода и начнется установка гостевой операционной системы ( Ubuntu ) Процесс установки гостевой ОС ничем не отличается от установки на реальной машине. Можно выбрать язык для устанавливаемой системы ( обычно Русский ), часовой пояс, раскладку клавиатуры и т. Большинство параметров можно оставить по умолчанию, в том числе и Тип установки В процессе установки необходимо задать имя компьютера, пользователя, пароль и режим входа в систему: Дальнейшая установка Ubuntu выполняется без какого-либо вмешательства пользователя и завершается предложениям перезагрузить компьютер. По сравнению с установкой системы на реальном компьютерном оборудовании, установка на виртуальной машине выполняется медленнее, что вполне ожидаемо.
Драйвер Виртуальный Диск Virtualbox
Степень снижения производительности в основном, зависит от быстродействия оборудования реального компьютера. При первой загрузке вновь установленной операционной системы, диспетчер VirtualBox автоматически отключит виртуальный привод на основе образа диска с дистрибутивом Ubuntu, загрузка будет выполнена с виртуального жесткого диска и по ее завершению, на экране отобразится приглашение ко входу в систему. Изменение настроек виртуальной машины Oracle VM VirtualBox В некоторых случаях, как например при включении виртуальной машины в реальную локальную сеть в качестве равноправного узла с возможностью внешнего подключения к его сетевым службам, потребуется изменение некоторых настроек, выполненных по умолчанию при создании VM. В среде VirtualBox имеется возможность использования 4-х виртуальных сетевых Ethernet адаптеров, настраиваемых в окне свойств виртуальной машины на вкладке Сеть При нажатии на кнопку Дополнительно раскрываются значения дополнительных параметров виртуальных сетевых адаптеров, позволяющих выбрать тип адаптера, который будет использоваться драйвером виртуальной машины, неразборчивый режим, когда виртуальный адаптер будет принимать все кадры Ethernet независимо от MAC-адреса приемника, значение MAC-адреса, которое присваивается виртуальной сетевой карте.
Для каждого сетевого адаптера можно указать в каком из следующих режимов они будут функционировать (поле Тип подключения): Не подключен - В этом режиме, VirtualBox сообщает гостевой ОС, что сетевой адаптер присутствует в конфигурации оборудования, но он не подключен - так как если бы Ethernet кабель не был присоединен к карте. NAT (Network Address Translation ) - основной режим подключения, устанавливаемый по умолчанию при создании виртуальной машины. Позволяет наиболее просто реализовать сетевой доступ с использованием клиентского программного обеспечения ( почта, Web, Skype и т. ) Сетевой мост - режим моста между виртуальным и реальным сетевым адаптером, когда обмен данными между ними выполняется напрямую без какого либо изменения в среде гостевой ОС. Этот режим позволяет получить доступ к сетевым службам гостевой ОС таким же образом, как и для обычных реальных узлов локальной сети.
С использованием данного режима можно легко моделировать локальную сеть из реальных и (или) виртуальных машин. Внутренняя сеть - используется для создания виртуальной сети доступной из виртуальной машины, но недоступной из приложений реальной.
Виртуальный адаптер хоста - используется для создания локальной сети из виртуальных машин и реальной машины, где функционирует VirtualBox ( хост-машины). Данный режим не использует обмен данными через физический сетевой адаптер, подобно обмену через петлевой интерфейс. Универсальный драйвер (generic network interface) - позволяет включить в VirtualBox выбираемый пользователем драйвер с дополнительными расширениями для объединения виртуальных машин, работающих на разных хостах. Для включения виртуальной машины в существующую локальную сеть с возможностью доступа к ее сетевым сервисам используется режим Сетевой мост и настройка виртуального сетевого адаптера так чтобы его IP-адрес входил в диапазон адресов локальной сети. Так например, для локальной сети 192.168.0.0/255.255.255.0 нужно присвоить виртуальному адаптеру ( вручную или автоматически по DHCP ) свободный адрес из диапазона 192.168.0.1-192.168.0.254.
Первым шагом, в настройках вновь созданной виртуальной машины, в разделе Сеть Менеджера VirtualBox для сетевого адаптера нужно поменять Тип подключения NAT на Сетевой мост. Затем, средствами гостевой ОС ( в данном случае - средствами Ubuntu) установить новое значение IP-адреса. Это можно выполнить с использованием Параметры системы - Сеть - Выбрать соединение и нажать кнопку Параметры Для изменения IP-адреса нужно выбрать режим 'Вручную' В среде VirtualBox, так же, как и на реальном компьютере с операционной системой Linux, можно использовать несколько виртуальных терминалов, для переключения между которыми используется комбинация клавиш CTRL - ALT + F1.F6 (от первого терминала до 6-го).
Таким образом, при необходимости можно одновременно открыть несколько сеансов пользователей на разных терминалах и пользоваться ими одновременно. Для переключения в графическую оболочку используется CTRL-ALT+F7. На разных дистрибутивах комбинации клавиш для переключения может отличаться. При изменении или просмотре параметров системы, требующих выполнение команд от имени root, можно, например использовать первый терминал, с регистрацией в контексте учетной записи суперпользователя. Второй терминал ( а также графический ) можно использовать под учетной записью обычного пользователя. Для переключения в контекст учетной записи root нужно выполнить команду su от имени суперпользователя.
Sudo su - перейти в консоль с правами root su позволяет выполнить команду от имени другого пользователя. Если имя пользователя не задано, то подразумевается root. Работать под учетной записью root не рекомендуется, поскольку ошибочные действия могут привести к серьезному повреждению или даже краху системы. Для просмотра в консоли текущих сетевых настроек используется команда ifconfig.