Диаграмма Ганта Excel
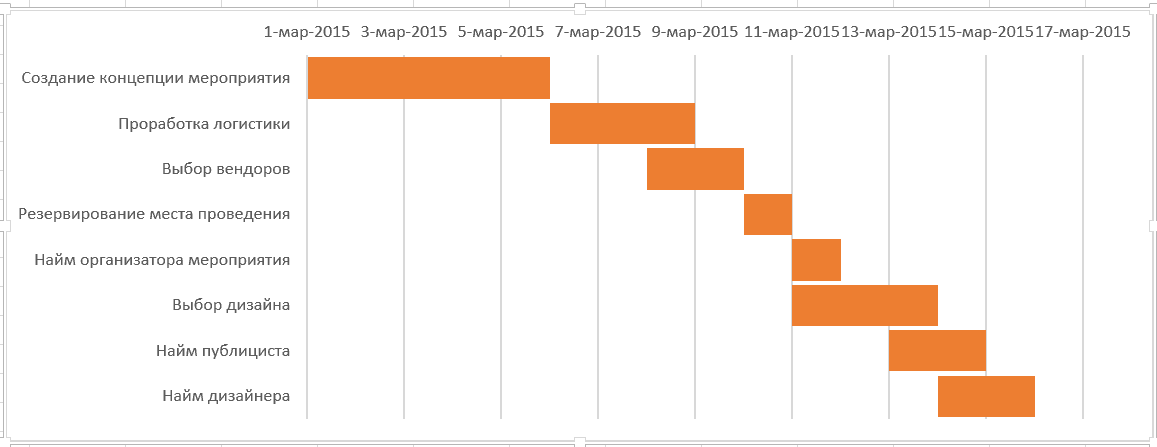
Диаграмма ганта в excel – Просто скачайте готовый и лучший пример эксель графика ганта на русском Существует множество шаблонов для диаграммы ганта в Excel. Какой из них лучше? Мы рады, что вы спросили! Мы проделали большую работу и сделали для Вас принципиально новый шаблон диаграммы ганта в экселе, который Вы можете прямо сейчас скачать бесплатно! Шаблон диаграммы ганта в excel совместим со всеми версиями эксель (Excel 2007, Excel 2010, Excel 2013, Excel 2016), а также отлично работает для Mac и Windows. Используйте наш готовый шаблон графика в excel ( По ссылке на скачивание доступен редактируемый шаблон диаграммы ганта в excel + разные варианты дизайна, без макросов и тд.) и сэкономьте кучу времени, легко организовав свои проекты и построение графиков!
Все, что вам нужно сделать, это добавить ваши задачи и сроки, и у вас будет качественная презентация диаграммы ганта в формате Excel. Хотите узнать как построить диаграмму ганта в excel? Все уже сделано за вас! Во-первых, скачайте шаблоны диаграмм ганта. Как использовать бесплатный шаблон графика ганта в Excel? Мы сделали эту таблицу ганта в excel такой простой, мощной и легкой в использовании, насколько это возможно для построения сетевого графика.
График ганта может использоваться для построения разных календарных план-графиков. Пример: Диаграмма ганта для строительства – используется как основной инструмент для планирования задач и отслеживания сроков. Можно ли использовать график ганта для личных проектов? Отвечаем – Да! И не только можно, но и нужно. Можно сделать хоть график отпусков! Хотя, есть разные мнения на этот счет почитайте статью «» Excel шаблон сетевого графика уже настроен и готов для использования, вам остается только подкорректировать существующие или включать в него задачи вашего проекта.
Ниже приведена подробная информация о настройке каждого столбца, а также ответы на частые вопросы. Много работы! Календарные графики бывают разных форм и размеров. Шаблон диаграммы ганта можно довольно легко расширить, чтобы он соответствовал вашим потребностям.
Если ваш сетевой график работ нуждается в более чем 25 строках, вы можете довольно просто добавить дополнительные строки:. Выделите последнюю заполненную строку в шаблоне таблицы excel, кликните правой кнопкой мыши, в верхней части появившегося окна нажмите кнопку Вставить → строку. Затем будет добавлена строка, которая имеет соответствующие формулы для расчета длительности задачи и такое же форматирование, как и другие панели задач.
- Диаграмма Ганта в Excel в поле линейчатой диаграммы. Составление плана выполнения заказа.
- Как известно, для визуализации результатов календарного планирования используются.
- Узнайте, как создать диаграмму Ганта в Excel с помощью этого пошагового руководства.
Ведь некоторые люди все еще используют бумагу, верно?. Чтобы распечатать только диаграмму ганта, мы сначала должны установить область печати. Щелкните ячейку в одном из углов диаграммы ганта и выделите поле, которое охватывает весь сетевой график проекта. Затем перейдите к разметке страниц → область печати → Задать область печати. Теперь, область печати задана, вернитесь в файл → печать. В зависимости от размера вашего графика, вам, вероятно, нужно либо регулировать масштаб план-графика, чтобы ваш проект поместился на одной странице, либо распределить сетевую диаграмму ганта на несколько страниц, а затем вручную склеить их вместе, чтобы сделать один большой календарно-сетевой графика проекта после печати.
Чтобы напечатать всю книгу, включая диаграмму ганта, просто перейдите к файл → печать. Опять же, в зависимости от размера вашего проекта, вам, нужно будет либо масштабировать сетевую диаграмму ганта, чтобы ваш план поместился на одной странице, либо распределить график на несколько страниц, а затем вручную склеить их вместе, чтобы сделать один большой график после печати.
Описание шаблона 'Диаграмма Ганта'. Шаблон позволяет легко создавать и печатать расписание проекта, используя Excel. Каждая строка рабочего листа представляет собой отдельную задачу. Все, что нужно сделать, это определить дату начала и продолжительность каждой задачи.
Схему я только думаю как сделать (я в первом сообщении неправильно выразился, я хотел сказать что мне нужен драйвер ну и схема собственно (-/+15), а то горит драйвер и греется igbt). Драйвер igbt с гальванической развязкой.
Диаграмма Ганта Excel Пример
Работаем с Диаграммой. У нас есть окошко “Дата начала (в числовом формате)” там есть число 42576,00 которое соответствует дате 25.06.17 Допустим вам необходимо изменить дату начала с 25.06.17 на вашу дату например на 25.06.18. Меняем верхняя ось диаграммы не изменилась, начало так и осталось на 25.06.17 однако изменилось значение окошко “Дата начала (в числовом формате)” 43306,00 Копируем это число. Выделяем подпись горизонтальной оси и в настройках интервала вставляем это начальное значение. К сожалению проще в экселе никак не получается сделать))).
Сегодня мы будем делать диаграмму Ганта. Кто не в курсе, она используется в проектах, можно ее увидеть в Microsoft Project. Но стандартной диаграммы Ганта в списке диаграмм Excel нет. Особенность диаграммы Ганта в том, что ее столбики начинаются в произвольном месте, в то время как наиболее похожая на нее диаграмма – линейчатая диаграмма начинается с оси. Поэтому мы используем один из самых распространенных трюков с диаграммами – скроем какие-то данные.
Диаграмма Ганта Excel
Итак, приступим. Для диаграммы понадобятся следующие данные – координаты каждого набора данных, т.е., откуда должен начинаться каждый столбик, длительность этапа и название каждого этапа. Сделаем нехитрую таблицу. Обратите внимание, что я не озаглавил названия этапов, т.е. Ячейка А1 у меня пустая. Этот нехитрый финт позволит с первого раза в диаграмме определить, где находятся данные, а где подписи к ним. Используем линейчатую диаграмму.
Надо брать ее с накоплением, так как нам нужен второй ряд данных, который мы и используем в качестве основных данных. Второй необходимый шаг – это скрытие первого ряда. Для этого делаем его невидимым. Щелкаем на синих данных, правой кнопкой мыши Формат ряда данных/Заливка/Нет заливки. По умолчанию данные у нас расположены в порядке снизу вверх. Исправляем это положение - кликаем на ось категорий (подписей) правой кнопкой мыши - Формат оси/Параметры оси/Обратный порядок категорий. Все, основная диаграмма готова, нужно теперь сделать еще кое-какое полезное форматирование:.
Убираем легенду. Она просто уже неактуальна для диаграммы Ганта. Выделяем и кнопкой Delete удаляем. Определяем границы. Excel сам определяет откуда начинаются значения, т.е. У меня на рисунке сверху шкала начинается с первого апреля. Нас это не устраивает, поэтому правой кнопкой мыши на оси дат Формат оси/Параметры оси/Максимальное и минимальное значения. У меня это 3 мая (точнее, я поставил 28 апреля, т.к. Это понедельник) и 20 июня.
Правда, есть нюанс, у меня в 2007-м Excel надо ставить числа в числовом формате. Ставим недельные шкалы. Там же в параметрах оси, ставим 7 в окошке цена основных делений. Вот для чего нам потребовалось, чтобы первая дата стояла понедельником. Еще немного форматирования, добавление названия диаграммы и вот что у меня получилось «Глаза боятся, а руки делают» P.S.
Диаграмма Ганта Скачать
Понравилась статья? Подпишитесь на рассылку в правой части страницы (Бесплатный курс 'Топ-10 инструментов Excel') и будьте в курсе новых событий.